Trong thời đại công nghệ số phát triển như hiện nay, việc ghi âm đã trở thành một công cụ không thể thiếu trong nhiều lĩnh vực khác nhau. Hôm nay, chúng ta sẽ cùng tìm hiểu về phần mềm ghi âm phiên bản mới nhất, V2.1.3, với nhiều tính năng hiện đại và cải tiến, giúp bạn dễ dàng ghi lại và lưu trữ những giây phút đáng nhớ.
Giới thiệu về phiên bản V2.1.3
Phiên bản V2.1.3 của phần mềm ghi âm mang lại nhiều cải tiến và tính năng mới, giúp trải nghiệm ghi âm của bạn trở nên tốt hơn. Tính năng đầu tiên là khả năng ghi âm tự động, cho phép bạn dễ dàng bắt đầu và dừng ghi âm mà không cần phải can thiệp nhiều.
Điểm nổi bật tiếp theo là sự cải thiện về chất lượng âm thanh, với các thuật toán xử lý tiên tiến giúp giảm thiểu nhiễu và đảm bảo âm thanh trong rõ. Phần mềm cũng hỗ trợ xuất file ghi âm với nhiều định dạng phổ biến, từ MP3, WAV đến FLAC, giúp bạn dễ dàng chia sẻ và lưu trữ.
Ngoài ra, phiên bản này còn mang đến giao diện người dùng thân thiện và dễ sử dụng hơn, với các nút điều khiển trực quan và dễ hiểu. Điều này giúp cả người mới bắt đầu và người dùng có kinh nghiệm đều có thể sử dụng phần mềm một cách hiệu quả.
Một trong những tính năng mới đáng chú ý là khả năng ghi âm đa ngôn ngữ, hỗ trợ cả tiếng Việt và nhiều ngôn ngữ khác. Điều này rất tiện lợi cho những người sử dụng phần mềm ghi âm để học tập, làm việc hoặc giao tiếp đa ngôn ngữ.
Cuối cùng, phiên bản V2.1.3 cũng cải thiện khả năng tương thích với các hệ điều hành khác nhau, giúp bạn có thể dễ dàng cài đặt và sử dụng phần mềm trên máy tính Windows, macOS và Linux. Những cải tiến này hứa hẹn sẽ mang lại cho bạn một trải nghiệm ghi âm tốt hơn và linh hoạt hơn.
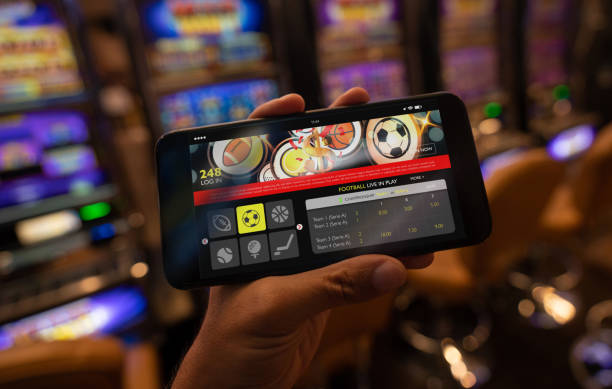
Cách cài đặt phần mềm ghi âm
Để cài đặt phần mềm ghi âm, bạn cần làm theo các bước sau:
-
Truy cập trang web chính thức của phần mềm hoặc trang tải xuống uy tín.
-
Tải xuống file cài đặt phần mềm ghi âm V2.1.3 phù hợp với hệ điều hành của bạn (Windows, macOS, hoặc Linux).
-
Sau khi tải xong, mở file cài đặt và làm theo hướng dẫn trên màn hình để bắt đầu quá trình cài đặt.
-
Nếu bạn sử dụng Windows, bạn có thể nhận thấy một thông báo từ Windows Security yêu cầu bạn cho phép cài đặt phần mềm. Chọn “Chấp nhận” để tiếp tục.
-
Trong quá trình cài đặt, bạn có thể được yêu cầu chọn thư mục cài đặt mặc định hoặc tùy chỉnh. Thường thì bạn có thể để mặc định.
-
Một khi quá trình cài đặt bắt đầu, hãy chờ đợi cho đến khi phần mềm được cài đặt hoàn toàn. Bạn có thể thấy một biểu tượng tải hoặc thông báo tiến trình.
-
Khi phần mềm được cài đặt xong, bạn sẽ thấy một biểu tượng của phần mềm trên màn hình desktop hoặc trong menu Start (Windows) hoặc Applications (macOS).
-
Bây giờ, bạn có thể mở phần mềm ghi âm và bắt đầu sử dụng các tính năng của nó.
-
Đảm bảo rằng bạn đã kết nối microphone nếu bạn chưa làm điều đó, để phần mềm có thể ghi âm được âm thanh từ thiết bị này.

Hướng dẫn cơ bản về cách ghi âm
Để bắt đầu ghi âm, bạn chỉ cần làm theo các bước đơn giản sau:
-
Mở phần mềm ghi âm mà bạn vừa cài đặt.
-
Kiểm tra và điều chỉnh thiết bị đầu vào (microphone) nếu cần thiết. Bạn có thể làm điều này bằng cách vào phần cài đặt âm thanh trong phần mềm.
-
Đảm bảo rằng âm thanh trong rõ và mic không bị ồn. Nếu có vấn đề, hãy thử thay đổi cài đặt âm thanh hoặc thử mic khác.
-
Khi mọi thứ đã sẵn sàng, bạn có thể bắt đầu ghi âm bằng cách nhấn nút “Ghi âm” hoặc “Record” trên giao diện phần mềm.
-
Trong khi ghi âm, bạn có thể điều chỉnh các thông số như âm lượng, tốc độ ghi, và hiệu ứng nếu cần.
-
Để dừng ghi âm, nhấn nút “Dừng” hoặc “Stop” khi bạn hoàn thành.
-
Sau khi dừng ghi âm, bạn có thể nghe lại đoạn ghi âm để đảm bảo chất lượng và nội dung.
-
Nếu cần chỉnh sửa hoặc cắt đoạn ghi âm, phần mềm thường cung cấp các công cụ chỉnh sửa cơ bản như cắt, dán, hoặc xóa các phần không cần thiết.
-
Khi bạn hài lòng với đoạn ghi âm, bạn có thể xuất file ra định dạng mà bạn thích, như MP3, WAV, hoặc FLAC, thông qua menu xuất file trong phần mềm.

Tính năng ghi âm tự động
Để cấu hình tính năng ghi âm tự động, bạn có thể làm theo các bước sau:
-
Trong phần mềm ghi âm, tìm và mở menu cài đặt hoặc setting.
-
Tìm đến phần “Tự động ghi âm” hoặc “Auto Record” và nhấp vào đó.
-
Bật tính năng tự động ghi âm bằng cách chuyển công tắc hoặc tick vào ô.
-
Cấu hình các thông số cho tự động ghi âm, bao gồm thời gian bắt đầu và dừng tự động. Bạn có thể chọn ghi âm liên tục hoặc chỉ ghi âm trong một khoảng thời gian cụ thể.
-
Nếu cần, bạn cũng có thể thiết lập điều kiện để bắt đầu ghi âm tự động, chẳng hạn như khi có âm thanh lớn hơn một mức độ nhất định.
-
Sau khi cấu hình xong, lưu lại các thay đổi và thoát khỏi menu cài đặt.
-
Khi bạn khởi động phần mềm, tính năng tự động ghi âm sẽ tự động hoạt động theo các cài đặt của bạn.
-
Điều này giúp tiết kiệm thời gian và công sức của bạn, đặc biệt khi bạn cần ghi âm liên tục mà không phải luôn kiểm tra và khởi động thủ công.
-
Nếu bạn cần điều chỉnh hoặc tắt tính năng này sau này, bạn có thể dễ dàng làm điều đó bằng cách quay lại menu cài đặt và thay đổi cài đặt tương ứng.

Chỉnh sửa và xuất file ghi âm
Khi bạn đã hoàn thành việc ghi âm, bạn có thể dễ dàng chỉnh sửa và xuất file ghi âm theo các bước sau:
-
Mở file ghi âm trong phần mềm ghi âm.
-
Sử dụng các công cụ chỉnh sửa như cắt, dán, hoặc xóa các phần không cần thiết trong đoạn ghi âm.
-
Nếu cần, bạn có thể điều chỉnh âm lượng, làm mịn âm thanh hoặc thêm hiệu ứng âm thanh nếu phần mềm hỗ trợ.
-
Sau khi hoàn tất chỉnh sửa, bạn có thể chọn định dạng xuất file. Phần mềm thường hỗ trợ nhiều định dạng phổ biến như MP3, WAV, FLAC.
-
Nhấp vào menu xuất file hoặc nút xuất để chọn định dạng và thư mục lưu trữ cho file ghi âm của bạn.
-
Chọn thư mục lưu trữ và nhấn lưu để xuất file. Bạn có thể đặt tên file theo ý muốn.
-
Nếu cần, bạn có thể chia sẻ file ghi âm trực tiếp từ phần mềm bằng cách sử dụng các tính năng chia sẻ tích hợp.
-
Đảm bảo rằng file ghi âm của bạn đã được xuất và lưu trữ đúng cách để bạn có thể dễ dàng tìm kiếm và sử dụng nó khi cần thiết.

Tùy chỉnh và cài đặt nâng cao
Bạn có thể tùy chỉnh và thiết lập nâng cao phần mềm ghi âm bằng cách thực hiện các bước sau:
-
Mở menu cài đặt hoặc setting trong phần mềm ghi âm.
-
Tìm đến phần “Cài đặt nâng cao” hoặc “Advanced Settings”.
-
Điều chỉnh các thông số âm thanh như âm lượng đầu vào và đầu ra, tốc độ ghi âm, và cân bằng âm thanh.
-
Nếu có, bạn có thể tùy chỉnh các hiệu ứng âm thanh như reverb, echo, hoặc equalizer.
-
Cấu hình các thiết lập về chất lượng ghi âm, bao gồm bitrate, sample rate, và format file.
-
Kiểm tra và điều chỉnh các thiết lập về microphone, bao gồm độ nhạy và cân bằng âm thanh.
-
Nếu cần, bạn có thể thiết lập các hotkey hoặc phím tắt để dễ dàng truy cập các chức năng ghi âm.
-
Lưu lại các thay đổi và thoát khỏi menu cài đặt để áp dụng các thiết lập mới.
-
Bạn cũng có thể cấu hình các tùy chọn về bảo mật và quyền riêng tư, chẳng hạn như xóa file ghi âm tự động sau khi xuất, hoặc mã hóa file ghi âm để bảo vệ dữ liệu.
-
Thường xuyên kiểm tra và điều chỉnh các thiết lập này để đảm bảo rằng phần mềm ghi âm luôn hoạt động tốt và đáp ứng nhu cầu của bạn.

Hướng dẫn sử dụng microphone
Để sử dụng microphone hiệu quả, bạn nên làm theo các bước sau:
- Kết nối microphone với máy tính của bạn bằng cách sử dụng cổng USB hoặc cáp âm thanh tương ứng.
- Đảm bảo rằng microphone đã được phát hiện và được cài đặt đúng cách trong phần mềm ghi âm.
- Kiểm tra và điều chỉnh âm lượng của microphone trong phần mềm ghi âm để đảm bảo âm thanh rõ ràng và trong.
- Nếu âm thanh yếu hoặc bị ồn, bạn có thể thử điều chỉnh độ nhạy của microphone hoặc thay đổi vị trí và góc độ của mic.
- Trước khi ghi âm, thử nói một đoạn ngắn để kiểm tra chất lượng âm thanh và điều chỉnh cho phù hợp.
- Đảm bảo rằng không có tiếng ồn bên ngoài như tiếng còi xe, tiếng động cơ, hoặc tiếng máy tính khi bạn đang ghi âm.
- Sử dụng microphone ở khoảng cách hợp lý từ miệng, khoảng 15-20 cm, để giảm thiểu tiếng ồn từ môi trường.
- Nếu bạn sử dụng mic rời, hãy kiểm tra các đầu nối và đảm bảo rằng chúng được kết nối chặt chẽ.
- Sau khi hoàn tất ghi âm, kiểm tra lại file ghi âm để đảm bảo rằng âm thanh không bị ồn và rõ ràng.

Cách khắc phục lỗi phổ biến
Nếu gặp lỗi khi ghi âm, bạn có thể thử các cách khắc phục sau:
- Kiểm tra microphone có kết nối đúng cách và hoạt động không. Thay thế microphone khác nếu cần.
- Đảm bảo rằng phần mềm ghi âm được cài đặt và hoạt động bình thường. Khởi động lại phần mềm hoặc máy tính nếu cần.
- Điều chỉnh âm lượng đầu vào và đầu ra trong phần mềm ghi âm. Giảm âm lượng đầu vào nếu âm thanh quá lớn hoặc tăng nếu âm thanh quá nhỏ.
- Kiểm tra các thiết lập âm thanh trên hệ điều hành của bạn. Đảm bảo rằng microphone được chọn là thiết bị đầu vào chính.
- Nếu có tiếng ồn, thử tắt các ứng dụng hoặc dịch vụ không cần thiết khác đang chạy trên máy tính để giảm thiểu tiếng ồn từ phần mềm khác.
- Nếu âm thanh bị trễ, thử điều chỉnh thiết lập latency trong phần mềm ghi âm hoặc giảm tốc độ ghi âm.
- Kiểm tra phần mềm chống virus hoặc bảo mật. Đôi khi phần mềm này có thể chặn microphone hoặc phần mềm ghi âm.
- Nếu vẫn không khắc phục được, bạn có thể tìm kiếm trên mạng hoặc vào diễn đàn hỗ trợ của phần mềm để tìm giải pháp cụ thể cho lỗi của mình.

Kết luận
Phiên bản V2.1.3 của phần mềm ghi âm đã mang lại nhiều cải tiến đáng kể, giúp quá trình ghi âm trở nên dễ dàng và hiệu quả hơn. Tính năng ghi âm tự động và các công cụ chỉnh sửa cơ bản giúp bạn tiết kiệm thời gian và công sức. Với giao diện người dùng thân thiện và khả năng tương thích với nhiều hệ điều hành, phần mềm này là lựa chọn hoàn hảo cho cả người mới bắt đầu và người dùng có kinh nghiệm.
Cải thiện chất lượng âm thanh và hỗ trợ nhiều định dạng file giúp bạn có thể lưu trữ và chia sẻ file ghi âm một cách dễ dàng. Việc tùy chỉnh và thiết lập nâng cao cũng cho phép bạn tối ưu hóa trải nghiệm ghi âm theo nhu cầu cá nhân.
Nếu gặp lỗi trong quá trình sử dụng, các bước khắc phục lỗi phổ biến sẽ giúp bạn nhanh chóng giải quyết vấn đề. Đặc biệt, việc sử dụng microphone đúng cách và kiểm tra thiết bị đầu vào là yếu tố quan trọng để đảm bảo chất lượng âm thanh tốt nhất.
Tóm lại, phần mềm ghi âm V2.1.3 là một công cụ mạnh mẽ và linh hoạt, phù hợp với nhiều mục đích sử dụng khác nhau, từ học tập, làm việc đến giải trí.