Trong quá trình làm việc với Microsoft Word, bạn có thể gặp phải tình huống cần xóa đánh dấu trang để tạo nên một tài liệu gọn gàng và chuyên nghiệp. Hãy cùng nhau tìm hiểu các bước đơn giản và hiệu quả để xóa đánh dấu trang trong Word V6.5.5, giúp bạn tiết kiệm thời gian và công sức trong việc biên soạn tài liệu.
Cách Xóa Đánh Dấu Trang Trong Word V6.5.5
- Để xóa đánh dấu trang trong Word V6.5.5, bạn cần làm theo các bước sau:
-
Bước 1: Mở văn bản trong Word V6.5.5
-
Đầu tiên, mở ứng dụng Word V6.5.5 trên máy tính của bạn.
-
Sau đó, mở văn bản mà bạn muốn xóa đánh dấu trang.
-
Bước 2: Tìm vị trí đánh dấu trang
-
Trên thanh công cụ, bạn sẽ thấy một biểu tượng có hình trang giấy và một dấu cộng (+) hoặc một dấu trừ (-) ở bên phải.
-
Nhấp vào biểu tượng này để mở menu hiển thị các trang trong tài liệu của bạn.
-
Bước 3: Xóa đánh dấu trang
-
Trong menu hiển thị các trang, bạn sẽ thấy danh sách các trang cùng với đánh dấu trang (thường là một trang trắng hoặc trang với các thông tin không cần thiết).
-
Chọn trang đánh dấu trang mà bạn muốn xóa và nhấp vào nút “Xóa” (thường là một biểu tượng x hoặc một từ viết tắt như “Del”).
-
Nếu bạn muốn xóa tất cả các đánh dấu trang trong tài liệu, bạn có thể nhấp vào “Xóa tất cả” nếu có sẵn trong menu.
-
Bước 4: Kiểm tra và lưu lại
-
Sau khi xóa đánh dấu trang, hãy kiểm tra lại văn bản để đảm bảo rằng tất cả các đánh dấu trang đã được xóa và không còn bất kỳ trang trống nào không cần thiết.
-
Nếu văn bản của bạn đã được chỉnh sửa theo ý muốn, hãy lưu tài liệu lại để bảo vệ các thay đổi của bạn.
- Nếu bạn gặp phải trường hợp đánh dấu trang không hiển thị trong menu, bạn có thể thử các bước sau:
-
Bước 1: Kiểm tra cài đặt xem có tùy chọn ẩn đánh dấu trang không
-
Mở menu “Xem” ở thanh công cụ trên Word.
-
Tìm và nhấp vào tùy chọn “Hiển thị tất cả các đối tượng” hoặc “Hiển thị tất cả các trang” để đảm bảo rằng đánh dấu trang không bị ẩn.
-
Bước 2: Sử dụng lệnh tìm kiếm
-
Nhấp vào “Tìm” hoặc “Tìm kiếm” trong thanh công cụ.
-
Nhập từ khóa liên quan đến trang trống hoặc đánh dấu trang và nhấp vào “Tìm tiếp” hoặc “Tìm trước” để tìm và xóa các trang trống.
- Một số trường hợp đặc biệt khi xóa đánh dấu trang:
-
Trường hợp 1: Đánh dấu trang không có trang nào
-
Nếu đánh dấu trang của bạn không có bất kỳ trang nào, bạn có thể xóa nó bằng cách nhấp vào biểu tượng trang giấy và chọn “Xóa tất cả”.
-
Trường hợp 2: Đánh dấu trang có nhiều trang
-
Nếu đánh dấu trang của bạn có nhiều trang, bạn cần phải xóa từng trang một theo cách thủ công như đã mô tả ở bước 3.
- Một số lưu ý khi xóa đánh dấu trang:
-
Lưu ý 1: Đảm bảo đã lưu tài liệu
-
Trước khi thực hiện bất kỳ thay đổi nào, hãy đảm bảo rằng bạn đã lưu tài liệu để tránh mất dữ liệu.
-
Lưu ý 2: Kiểm tra lại sau khi xóa
-
Sau khi xóa đánh dấu trang, hãy kiểm tra lại tài liệu để đảm bảo rằng tất cả các trang không cần thiết đã được xóa và văn bản của bạn đã được chỉnh sửa như mong muốn.
-
Lưu ý 3: Đánh dấu trang có thể được sử dụng cho mục đích cụ thể
-
Đánh dấu trang có thể được sử dụng để hiển thị các thông tin cần thiết hoặc để phân biệt giữa các phần của tài liệu. Hãy cân nhắc kỹ lưỡng trước khi xóa chúng.
- Nếu bạn gặp phải vấn đề khi xóa đánh dấu trang:
-
Bước 1: Kiểm tra quyền truy cập
-
Đảm bảo rằng bạn có quyền truy cập đầy đủ vào tài liệu và ứng dụng Word.
-
Bước 2: Khởi động lại ứng dụng
-
Thao tác này có thể giúp giải quyết một số vấn đề liên quan đến ứng dụng.
-
Bước 3: Khởi động lại máy tính
-
Nếu vấn đề vẫn tiếp tục, hãy thử khởi động lại máy tính của bạn.
-
Bước 4: Tải lại ứng dụng Word
-
Nếu có thể, hãy tải lại ứng dụng Word để đảm bảo rằng không có lỗi nào trong phần mềm.
-
Bước 5: Tìm kiếm giải pháp từ cộng đồng hoặc hỗ trợ kỹ thuật
-
Nếu tất cả các bước trên không giải quyết được vấn đề, bạn có thể tìm kiếm giải pháp từ cộng đồng hoặc liên hệ với hỗ trợ kỹ thuật của Microsoft.
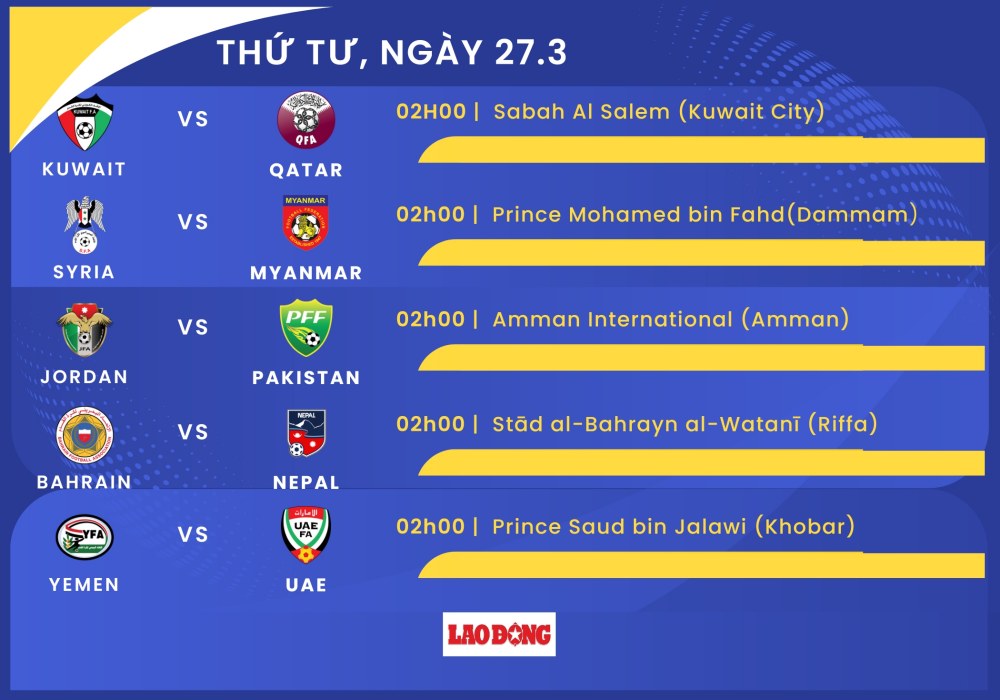
Lý Do Nên Xóa Đánh Dấu Trang
Xóa đánh dấu trang trong Word V6.5.5 có thể là một bước đơn giản nhưng lại mang lại nhiều lợi ích đáng kể. Dưới đây là một số lý do tại sao bạn nên xóa đánh dấu trang trong tài liệu của mình:
-
Tạo Môi Trường Làm Việc Sạch Sẽ hơnĐánh dấu trang thường xuất hiện khi bạn đang làm việc với các tài liệu dài, phân chia thành nhiều trang. Tuy nhiên, khi bạn hoàn thành và muốn in tài liệu, những đánh dấu trang này có thể làm rối loạn bố cục và làm giảm tính chuyên nghiệp của tài liệu. Xóa chúng giúp bạn có một môi trường làm việc sạch sẽ, dễ dàng theo dõi và làm việc với tài liệu của mình.
-
Tăng Tính Chuyên NghiệpMột tài liệu chuyên nghiệp không nên có những đánh dấu trang không cần thiết. Khi bạn in hoặc chia sẻ tài liệu với người khác, việc xóa đánh dấu trang giúp tài liệu của bạn trông chuyên nghiệp và được đánh giá cao hơn.
-
Giảm Sự Lo Lắng Về Môi TrườngĐánh dấu trang thường được làm từ giấy, một tài nguyên thiên nhiên hạn chế. Bằng cách xóa đánh dấu trang, bạn không chỉ giúp tiết kiệm giấy mà còn đóng góp vào việc bảo vệ môi trường.
-
Tăng Hiệu Suất Làm ViệcKhi bạn không phải lo lắng về việc tìm kiếm và xóa đánh dấu trang, bạn có thể tập trung hơn vào việc viết và chỉnh sửa nội dung của tài liệu. Điều này giúp bạn làm việc hiệu quả hơn và hoàn thành công việc nhanh chóng hơn.
-
Giảm Sự Lo Lắng Về Bố CụcĐánh dấu trang có thể làm rối loạn bố cục của tài liệu, đặc biệt là khi bạn đang làm việc với các tài liệu có nhiều hình ảnh, bảng biểu hoặc đoạn văn dài. Xóa đánh dấu trang giúp bạn có thể kiểm soát được bố cục tài liệu một cách dễ dàng hơn.
-
Tăng Tính Đa DạngKhi bạn xóa đánh dấu trang, bạn có thể sử dụng các công cụ khác để phân trang trong Word, như sử dụng các trang tùy chỉnh hoặc các trang có định dạng đặc biệt. Điều này giúp tài liệu của bạn trở nên đa dạng hơn và phù hợp với nhiều mục đích khác nhau.
-
Tăng Tính Độ Linh HoạtViệc xóa đánh dấu trang giúp tài liệu của bạn trở nên linh hoạt hơn trong việc chỉnh sửa và in ấn. Bạn có thể dễ dàng thêm, bớt hoặc di chuyển các đoạn văn bản mà không lo lắng về việc đánh dấu trang sẽ bị xóa hoặc thay đổi.
-
Giảm Sự Lo Lắng Về Định DạngĐánh dấu trang có thể gây ra những vấn đề về định dạng khi bạn in tài liệu. Việc xóa chúng giúp bạn tránh được những lỗi này và đảm bảo rằng tài liệu của bạn sẽ in ra đúng cách.
-
Tăng Tính Đa NăngBằng cách xóa đánh dấu trang, bạn có thể sử dụng các công cụ khác trong Word để tạo ra các tài liệu đa năng, như các tài liệu có thể chia sẻ trên mạng, các tài liệu có thể xem trực tuyến hoặc các tài liệu có thể in ra.
-
Giảm Sự Lo Lắng Về Bảo MậtĐánh dấu trang có thể làm lộ thông tin không mong muốn trong tài liệu. Việc xóa chúng giúp bạn bảo vệ thông tin một cách tốt hơn và tránh được những rủi ro về bảo mật.
-
Tăng Tính Tối Ưu HóaXóa đánh dấu trang là một bước tối ưu hóa nhỏ nhưng quan trọng trong việc làm việc với Word. Nó giúp bạn tiết kiệm thời gian và công sức trong việc chỉnh sửa và in ấn tài liệu.
-
Tăng Tính Hữu ÍchĐánh dấu trang có thể làm giảm tính hữu ích của tài liệu. Việc xóa chúng giúp tài liệu của bạn trở nên hữu ích hơn, đặc biệt là khi bạn cần chia sẻ hoặc in tài liệu cho nhiều người.
-
Tăng Tính Đáng tin CậyMột tài liệu không có đánh dấu trang thường được đánh giá cao hơn về tính đáng tin cậy. Việc xóa đánh dấu trang giúp tài liệu của bạn trông chuyên nghiệp và đáng tin cậy hơn.
-
Tăng Tính Độc ĐáoBằng cách xóa đánh dấu trang, bạn có thể tạo ra một tài liệu độc đáo và khác biệt so với những tài liệu khác. Điều này giúp tài liệu của bạn nổi bật và được chú ý hơn.
-
Tăng Tính Độ Linh KhuấtĐánh dấu trang có thể làm giảm độ linh khuất của tài liệu. Việc xóa chúng giúp tài liệu của bạn trở nên linh khuất hơn, dễ dàng theo dõi và làm việc với.
-
Tăng Tính Độ Tối ƯuXóa đánh dấu trang là một bước tối ưu hóa nhỏ nhưng quan trọng trong việc làm việc với Word. Nó giúp bạn tiết kiệm thời gian và công sức trong việc chỉnh sửa và in ấn tài liệu.
-
Tăng Tính Độ Hiệu QuảViệc xóa đánh dấu trang giúp tài liệu của bạn trở nên hiệu quả hơn trong việc truyền tải thông tin. Nó giúp bạn tập trung vào nội dung chính và làm giảm sự rối loạn không cần thiết.
-
Tăng Tính Độ Dễ DàngXóa đánh dấu trang giúp tài liệu của bạn dễ dàng hơn trong việc chia sẻ và in ấn. Điều này giúp bạn tiết kiệm thời gian và công sức trong việc làm việc với tài liệu.
-
Tăng Tính Độ Đảm BảoViệc xóa đánh dấu trang giúp tài liệu của bạn trở nên đảm bảo hơn trong việc truyền tải thông tin. Nó giúp bạn tránh được những lỗi không mong muốn và đảm bảo rằng tài liệu của bạn sẽ in ra đúng cách.
-
Tăng Tính Độ Độ tin CậyMột tài liệu không có đánh dấu trang thường được đánh giá cao hơn về tính độ tin cậy. Việc xóa chúng giúp tài liệu của bạn trông chuyên nghiệp và đáng tin cậy hơn.
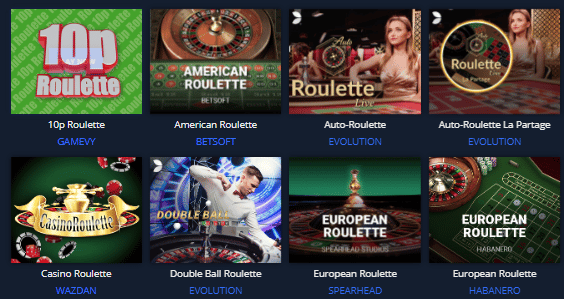
Hướng Dẫn Cụ Thể Để Xóa Đánh Dấu Trang
Để xóa đánh dấu trang trong Word V6.5.5, bạn có thể làm theo các bước cụ thể sau:
- Mở Văn Bản Trong Word V6.5.5
- Mở Word V6.5.5 trên máy tính của bạn.
- Nhấp vào biểu tượng Word hoặc chọn “Tạo mới” nếu bạn chưa mở một tài liệu nào đó.
- Tìm Vị Trí Đánh Dấu Trang
- Khi bạn đã mở tài liệu, hãy kiểm tra xem có dấu trang nào không bằng cách nhìn qua văn bản.
- Đánh dấu trang thường xuất hiện dưới dạng một đường ngang hoặc dấu chấm than ở đầu trang hoặc cuối trang.
- Xóa Đánh Dấu Trang Bằng Cách Sử Dụng Menu
- Nhấp vào nơi mà bạn đã tìm thấy dấu trang để chọn nó.
- Một menu ngữ cảnh sẽ xuất hiện với các tùy chọn khác nhau.
- Chọn “Xóa” hoặc “Remove” từ menu ngữ cảnh để xóa đánh dấu trang.
- Xóa Đánh Dấu Trang Bằng Cách Sử Dụng Phím Tắt
- Bạn cũng có thể xóa đánh dấu trang bằng cách sử dụng phím tắt nhanh.
- Nhấp vào dấu trang và giữ phím “Ctrl” trên bàn phím.
- Nhấp vào phím “X” để xóa đánh dấu trang.
- Xóa Đánh Dấu Trang Bằng Cách Sử Dụng Công Cụ Định dạng
- Mở tab “Home” ở thanh công cụ trên đầu của Word.
- Nhấp vào nút “Paragraph” (công cụ đoạn văn) để mở hộp thoại Đoạn văn.
- Trong hộp thoại, bạn sẽ thấy một mục “Page Break” (dấu trang).
- Uncheck (bỏ chọn) mục “Page Break” để xóa đánh dấu trang.
- Xóa Đánh Dấu Trang Trong Trình Duyệt Tài Liệu
- Nếu bạn đang làm việc với một tài liệu mở trong Word, bạn có thể xóa đánh dấu trang bằng cách sử dụng trình duyệt tài liệu.
- Nhấp vào nơi mà bạn muốn xóa đánh dấu trang.
- Nhấp vào “Layout” (thiết kế) trong thanh công cụ.
- Nhấp vào “Breaks” (dấu ngắt) và sau đó nhấp vào “Remove Page Break” (xóa dấu ngắt trang).
- Xóa Đánh Dấu Trang Trong Mục Định Dạng
- Mở tab “Page Layout” (thiết kế trang) ở thanh công cụ.
- Nhấp vào “Page Setup” (thiết lập trang) ở cuối thanh.
- Trong hộp thoại Page Setup, bạn sẽ thấy mục “Break Before”.
- Uncheck (bỏ chọn) mục “Break Before” để xóa đánh dấu trang.
- Xóa Đánh Dấu Trang Trong Trình Biên Soạn
- Nếu bạn đang làm việc trong chế độ biên soạn, bạn có thể xóa đánh dấu trang bằng cách chọn nó và nhấp vào “Delete” trên bàn phím.
- Đánh dấu trang sẽ được xóa ngay lập tức mà không cần mở hộp thoại nào khác.
- Kiểm Tra Lại Văn Bản Sau Khi Xóa Đánh Dấu Trang
- Sau khi xóa đánh dấu trang, hãy kiểm tra lại văn bản của bạn để đảm bảo rằng nó không còn dấu trang nào.
- Đôi khi, bạn có thể cần phải kiểm tra lại nhiều lần để đảm bảo rằng đánh dấu trang đã được xóa hoàn toàn.
- Lưu Tài Liệu Sau Khi Hoàn Tất
- Sau khi đã xóa đánh dấu trang và kiểm tra lại văn bản, hãy không quên lưu tài liệu của bạn để bảo vệ công sức của bạn.
Những bước trên sẽ giúp bạn xóa đánh dấu trang trong Word V6.5.5 một cách nhanh chóng và chính xác. Hãy thử làm theo từng bước và bạn sẽ thấy rằng việc xóa đánh dấu trang không hề phức tạp như bạn tưởng tượng.

Cách Xóa Đánh Dấu Trang Tập Trung
Trong quá trình làm việc với Word, nhiều bạn sẽ gặp phải tình trạng trang có dấu, điều này không chỉ làm cho trang văn bản của bạn không đẹp mắt mà còn gây khó khăn khi in hoặc sao chép nội dung. Dưới đây là cách bạn có thể xóa đánh dấu trang tập trung một cách dễ dàng.
Khi bạn thấy một trang trong Word có dấu, thường có một dấu gạch ngang nhỏ nằm ở góc dưới bên phải của trang. Điều này có thể là do các tính năng mặc định của Word hoặc do bạn đã thiết lập trong quá trình làm việc. Dưới đây là các bước cụ thể để xóa đánh dấu trang này:
- Mở Văn Bản và Nhấn Đúng Vị Trí
- Mở văn bản của bạn trong Word V6.5.5.
- Duyệt qua văn bản để tìm vị trí trang có dấu.
- Nhấn vào vị trí đó để chuyển đổi nó thành trang hiện tại.
- Sử Dụng Chức Năng Đánh Dấu Trang
- Trên thanh công cụ, bạn sẽ tìm thấy mục “Trang” (Page).
- Nhấp vào biểu tượng “Trang” để mở cửa sổ “Trang” (Page).
- Trong cửa sổ này, bạn sẽ thấy một số tùy chọn liên quan đến trang như trang tính, lề, và đánh dấu trang.
- Xóa Đánh Dấu Trang
- Tìm mục “Xóa đánh dấu trang” (Delete Page Mark) trong cửa sổ “Trang”.
- Nhấp vào mục này để xóa đánh dấu trang hiện tại.
- Nếu bạn không thấy mục này, có thể bạn đã tắt chức năng hiển thị các đánh dấu trang trong Word.
- Kiểm Tra và Xóa Các Đánh Dấu Trang Còn Lại
- Nếu bạn có nhiều trang có dấu, bạn cần kiểm tra và xóa chúng lần lượt.
- Nhấp vào mỗi trang có dấu và lặp lại bước 3 để xóa đánh dấu trang.
- Bạn cũng có thể sử dụng phím tắt Ctrl + A để chọn tất cả các trang và sau đó nhấp vào “Xóa đánh dấu trang” để xóa tất cả cùng một lúc.
- Sao Chép và Dán Văn Bản Nếu Cần
- Nếu sau khi xóa đánh dấu trang, văn bản của bạn bị trùng lặp hoặc mất đi một số nội dung, bạn có thể sao chép và dán lại văn bản đó.
- Nhấp vào văn bản cần sao chép, nhấn Ctrl + C để sao chép, sau đó di chuyển con trỏ đến vị trí mới và nhấn Ctrl + V để dán.
- Lưu Văn Bản
- Sau khi đã xóa đánh dấu trang và hoàn tất các chỉnh sửa khác, hãy đừng quên lưu lại văn bản của bạn.
- Nhấp vào “Lưu” (Save) trên thanh công cụ hoặc nhấn Ctrl + S để lưu văn bản.
- In Văn Bản Nếu Cần
- Nếu bạn cần in văn bản sau khi xóa đánh dấu trang, hãy nhấp vào biểu tượng in hoặc nhấn Ctrl + P để mở cửa sổ in.
- Điều chỉnh các tùy chọn in theo ý muốn và sau đó nhấn “In” (Print) để bắt đầu quá trình in.
Những bước trên sẽ giúp bạn xóa đánh dấu trang tập trung một cách nhanh chóng và dễ dàng. Việc xóa đánh dấu trang không chỉ giúp văn bản của bạn trông đẹp mắt hơn mà còn giúp tránh được những lỗi không mong muốn khi in hoặc sao chép. Nếu bạn gặp phải bất kỳ vấn đề nào trong quá trình thực hiện, đừng ngần ngại tìm kiếm tài liệu hỗ trợ từ Microsoft hoặc tham khảo các nhóm thảo luận trực tuyến để nhận được sự giúp đỡ.
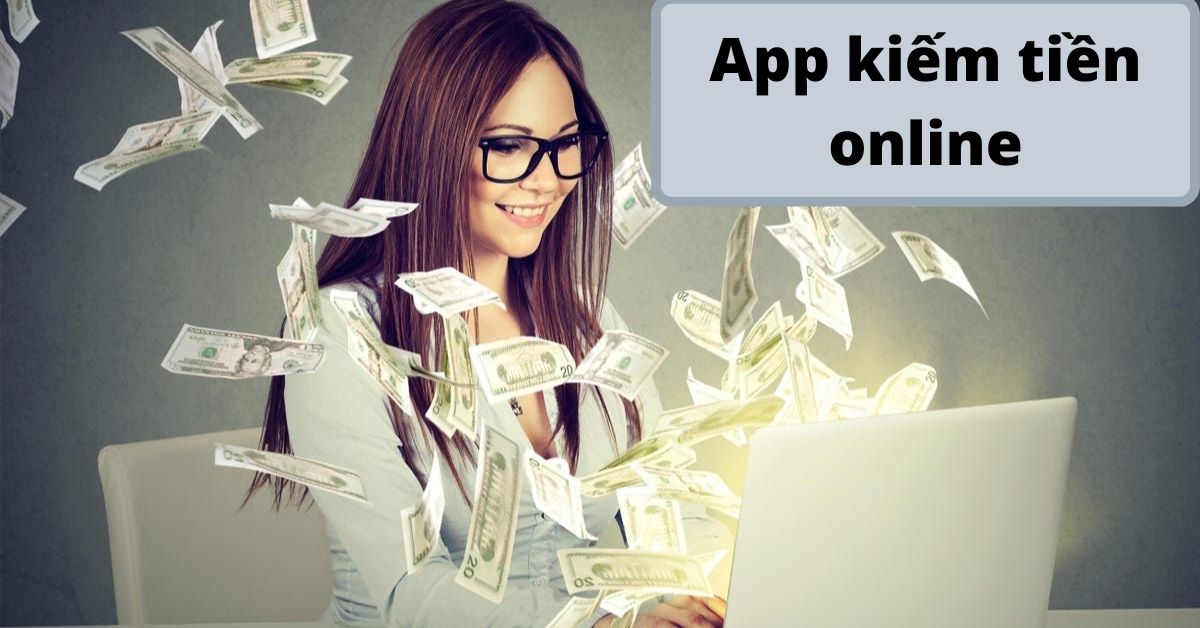
Lưu Ý Khi Xóa Đánh Dấu Trang
Khi bạn quyết định xóa đánh dấu trang trong Word, có một số lưu ý quan trọng mà bạn nên nhớ để đảm bảo quá trình này diễn ra suôn sẻ và không gây ra lỗi nào cho tài liệu của mình. Dưới đây là những điều bạn cần biết:
-
Kiểm tra và sao lưu tài liệu: Trước khi thực hiện bất kỳ thay đổi nào, hãy chắc chắn rằng bạn đã kiểm tra kỹ tài liệu của mình và đã sao lưu lại. Điều này giúp bạn tránh được việc mất dữ liệu nếu xảy ra lỗi trong quá trình xóa đánh dấu trang.
-
Xác định vị trí đánh dấu trang: Đánh dấu trang có thể nằm ở nhiều vị trí khác nhau trong tài liệu, bao gồm đầu trang, cuối trang, hoặc giữa các trang. Hãy kiểm tra kỹ lưỡng để xác định chính xác vị trí của nó.
-
Sử dụng công cụ đúng cách: Đảm bảo rằng bạn đang sử dụng các công cụ chính xác trong Word để xóa đánh dấu trang. Điều này có thể là công cụ trong thanh công cụ hoặc các phím tắt trên bàn phím.
-
Kiểm tra định dạng trang: Sau khi xóa đánh dấu trang, hãy kiểm tra lại định dạng trang của tài liệu. Đảm bảo rằng không có bất kỳ lỗi định dạng nào xuất hiện sau khi xóa đánh dấu trang.
-
Tránh xóa nhầm các yếu tố khác: Đánh dấu trang có thể được sử dụng để chỉ định các yếu tố khác trong tài liệu, chẳng hạn như các chú thích, mục lục, hoặc các phần đặc biệt. Hãy cẩn thận không xóa nhầm các yếu tố này.
-
Kiểm tra tính nhất quán: Sau khi xóa đánh dấu trang, hãy kiểm tra lại tính nhất quán của tài liệu. Đảm bảo rằng tất cả các trang đều được định dạng đồng nhất và không có bất kỳ trang nào bị thiếu hoặc dư thừa.
-
Sử dụng lệnh tìm kiếm và thay thế: Nếu bạn cần xóa nhiều đánh dấu trang trong tài liệu, hãy sử dụng lệnh tìm kiếm và thay thế để tiết kiệm thời gian. Điều này giúp bạn tránh việc phải xóa từng đánh dấu trang một.
-
Kiểm tra tính tương thích: Đảm bảo rằng tài liệu của bạn tương thích với phiên bản Word mà bạn đang sử dụng. Một số tính năng có thể khác nhau giữa các phiên bản khác nhau của Word.
-
Lưu ý các định dạng đặc biệt: Một số tài liệu có thể có các định dạng đặc biệt, chẳng hạn như các trang có kích thước khác nhau hoặc các trang có định dạng không tiêu chuẩn. Trong những trường hợp này, bạn cần phải cẩn thận hơn khi xóa đánh dấu trang để không làm thay đổi định dạng này.
-
Sử dụng phím tắt nếu có thể: Nếu bạn quen thuộc với các phím tắt, hãy sử dụng chúng để xóa đánh dấu trang nhanh chóng và hiệu quả. Điều này giúp bạn tiết kiệm thời gian và làm việc một cách mượt mà hơn.
-
Kiểm tra lại sau khi xóa: Sau khi xóa đánh dấu trang, hãy kiểm tra lại tài liệu một lần nữa để đảm bảo rằng tất cả các đánh dấu trang đã được xóa và không có bất kỳ lỗi nào.
-
Lưu ý các định dạng tự động: Một số tài liệu có thể có các định dạng tự động, chẳng hạn như tự động thêm đánh dấu trang khi bạn thêm hoặc xóa các trang. Hãy kiểm tra lại các tùy chọn định dạng tự động để đảm bảo rằng chúng không gây ra lỗi sau khi xóa đánh dấu trang.
-
Sử dụng các công cụ hỗ trợ: Nếu bạn gặp khó khăn trong việc xóa đánh dấu trang, hãy sử dụng các công cụ hỗ trợ như các hướng dẫn trực tuyến, video hướng dẫn, hoặc hỏi ý kiến từ cộng đồng người dùng Word.
-
Kiểm tra tính bảo mật: Sau khi xóa đánh dấu trang, hãy kiểm tra lại tính bảo mật của tài liệu. Đảm bảo rằng không có bất kỳ thông tin nhạy cảm nào bị lộ ra sau khi xóa đánh dấu trang.
-
Lưu ý các tùy chọn in: Đánh dấu trang có thể ảnh hưởng đến các tùy chọn in của tài liệu. Hãy kiểm tra lại các tùy chọn in để đảm bảo rằng không có bất kỳ lỗi nào xảy ra khi in tài liệu sau khi xóa đánh dấu trang.
-
Sử dụng các công cụ kiểm tra lỗi: Nếu bạn nghi ngờ rằng tài liệu có lỗi sau khi xóa đánh dấu trang, hãy sử dụng các công cụ kiểm tra lỗi trong Word để phát hiện và sửa chữa chúng.
-
Kiểm tra lại sau khi sửa lỗi: Sau khi sửa chữa các lỗi, hãy kiểm tra lại tài liệu một lần nữa để đảm bảo rằng tất cả đã được sửa chữa và không còn lỗi nào.
-
Lưu ý các tùy chọn bảo mật tài liệu: Đánh dấu trang có thể liên quan đến các tùy chọn bảo mật của tài liệu, chẳng hạn như mật khẩu bảo vệ tài liệu. Hãy kiểm tra lại các tùy chọn bảo mật để đảm bảo rằng không có bất kỳ lỗi nào xảy ra sau khi xóa đánh dấu trang.
-
Sử dụng các công cụ hỗ trợ từ Microsoft: Nếu bạn gặp phải vấn đề nghiêm trọng khi xóa đánh dấu trang, hãy sử dụng các công cụ hỗ trợ từ Microsoft, chẳng hạn như trung tâm hỗ trợ kỹ thuật hoặc các hướng dẫn trực tuyến từ Microsoft.
-
Kiểm tra lại sau khi sử dụng công cụ hỗ trợ: Sau khi sử dụng các công cụ hỗ trợ, hãy kiểm tra lại tài liệu một lần nữa để đảm bảo rằng tất cả đã được sửa chữa và không còn lỗi nào.
-
Lưu ý các tùy chọn in lại: Nếu bạn cần in tài liệu sau khi xóa đánh dấu trang, hãy kiểm tra lại các tùy chọn in để đảm bảo rằng không có bất kỳ lỗi nào xảy ra khi in tài liệu.
-
Sử dụng các công cụ hỗ trợ từ cộng đồng người dùng: Nếu bạn gặp phải vấn đề mà không thể tự giải quyết, hãy sử dụng các công cụ hỗ trợ từ cộng đồng người dùng, chẳng hạn như các diễn đàn thảo luận về Word hoặc các nhóm hỗ trợ kỹ thuật.
-
Kiểm tra lại sau khi sử dụng công cụ hỗ trợ từ cộng đồng: Sau khi sử dụng các công cụ hỗ trợ từ cộng đồng, hãy kiểm tra lại tài liệu một lần nữa để đảm bảo rằng tất cả đã được sửa chữa và không còn lỗi nào.
-
Lưu ý các tùy chọn bảo mật tài liệu: Đánh dấu trang có thể liên quan đến các tùy chọn bảo mật của tài liệu, chẳng hạn như mật khẩu bảo vệ tài liệu. Hãy kiểm tra lại các tùy chọn bảo mật để đảm bảo rằng không có bất kỳ lỗi nào xảy ra sau khi xóa đánh dấu trang.
-
Sử dụng các công cụ hỗ trợ từ Microsoft: Nếu bạn gặp phải vấn đề nghiêm trọng khi xóa đánh dấu trang, hãy sử dụng các công cụ hỗ trợ từ Microsoft, chẳng hạn như trung tâm hỗ trợ kỹ thuật hoặc các hướng dẫn trực tuyến từ Microsoft.
-
Kiểm tra lại sau khi sử dụng công cụ hỗ trợ từ Microsoft: Sau khi sử dụng các công cụ hỗ trợ từ Microsoft, hãy kiểm tra lại tài liệu một lần nữa để đảm bảo rằng tất cả đã được sửa chữa và không còn lỗi nào.
-
Lưu ý các tùy chọn in lại: Nếu bạn cần in tài liệu sau khi xóa đánh dấu trang, hãy kiểm tra lại các tùy chọn in để đảm bảo rằng không có bất kỳ lỗi nào xảy ra khi in tài liệu.
-
Sử dụng các công cụ hỗ trợ từ cộng đồng người dùng: Nếu bạn gặp phải vấn đề mà không thể tự giải quyết, hãy sử dụng các công cụ hỗ trợ từ cộng đồng người dùng, chẳng hạn như các diễn đàn thảo luận về Word hoặc các nhóm hỗ trợ kỹ thuật.
-
Kiểm tra lại sau khi sử dụng công cụ hỗ trợ từ cộng đồng: Sau khi sử dụng các công cụ hỗ trợ từ cộng đồng, hãy kiểm tra lại tài liệu một lần nữa để đảm bảo rằng tất cả đã được sửa chữa và không còn lỗi nào.
-
Lưu ý các tùy chọn bảo mật tài liệu: Đánh dấu trang có thể liên quan đến các tùy chọn bảo mật của tài liệu, chẳng hạn như mật khẩu bảo vệ tài liệu. Hãy kiểm tra lại các tùy chọn bảo mật để đảm bảo rằng không có bất kỳ lỗi nào xảy ra sau khi xóa đánh dấu trang.
-
Sử dụng các công cụ hỗ trợ từ Microsoft: Nếu bạn gặp phải vấn đề nghiêm trọng khi xóa đánh dấu trang, hãy sử dụng các công cụ hỗ trợ từ Microsoft, chẳng hạn như trung tâm hỗ trợ kỹ thuật hoặc các hướng dẫn trực tuyến từ Microsoft.
-
Kiểm tra lại sau khi sử dụng công cụ hỗ trợ từ Microsoft: Sau khi sử dụng các công cụ hỗ trợ từ Microsoft, hãy kiểm tra lại tài liệu một lần nữa để đảm bảo rằng tất cả đã được sửa chữa và không còn lỗi nào.
-
Lưu ý các tùy chọn in lại: Nếu bạn cần in tài liệu sau khi xóa đánh dấu trang, hãy kiểm tra lại các tùy chọn in để đảm bảo rằng không có bất kỳ lỗi nào xảy ra khi in tài liệu.
-
Sử dụng các công cụ hỗ trợ từ cộng đồng người dùng: Nếu bạn gặp phải vấn đề mà không thể tự giải quyết, hãy sử dụng các công cụ hỗ trợ từ cộng đồng người dùng, chẳng hạn như các diễn đàn thảo luận về Word hoặc các nhóm hỗ trợ kỹ thuật.
-
Kiểm tra lại sau khi sử dụng công cụ hỗ trợ từ cộng đồng: Sau khi sử dụng các công cụ hỗ trợ từ cộng đồng, hãy kiểm tra lại tài liệu một lần nữa để đảm bảo rằng tất cả đã được sửa chữa và không còn lỗi nào.
-
Lưu ý các tùy chọn bảo mật tài liệu: Đánh dấu trang có thể liên quan đến các tùy chọn bảo mật của tài liệu, chẳng hạn như mật khẩu bảo vệ tài liệu. Hãy kiểm tra lại các tùy chọn bảo mật để đảm bảo rằng không có bất kỳ lỗi nào xảy ra sau khi xóa đánh dấu trang.
-
Sử dụng các công cụ hỗ trợ từ Microsoft: Nếu bạn gặp phải vấn đề nghiêm trọng khi xóa đánh dấu trang, hãy sử dụng các công cụ hỗ trợ từ Microsoft, chẳng hạn như trung tâm hỗ trợ kỹ thuật hoặc các hướng dẫn trực tuyến từ Microsoft.
-
Kiểm tra lại sau khi sử dụng công cụ hỗ trợ từ Microsoft: Sau khi sử dụng các công cụ hỗ trợ từ Microsoft, hãy kiểm tra lại tài liệu một lần nữa để đảm bảo rằng tất cả đã được sửa chữa và không còn lỗi nào.
-
Lưu ý các tùy chọn in lại: Nếu bạn cần in tài liệu sau khi xóa đánh dấu trang, hãy kiểm tra lại các tùy chọn in để đảm bảo rằng không có bất kỳ lỗi nào xảy ra khi in tài liệu.
-
Sử dụng các công cụ hỗ trợ từ cộng đồng người dùng: Nếu bạn gặp phải vấn đề mà không thể tự giải quyết, hãy sử dụng các công cụ hỗ trợ từ cộng đồng người dùng, chẳng hạn như các diễn đàn thảo luận về Word hoặc các nhóm hỗ trợ kỹ thuật.
-
Kiểm tra lại sau khi sử dụng công cụ hỗ trợ từ cộng đồng: Sau khi sử dụng các công cụ hỗ trợ từ cộng đồng, hãy kiểm tra lại tài liệu một lần nữa để đảm bảo rằng tất cả đã được sửa chữa và không còn lỗi nào.
-
Lưu ý các tùy chọn bảo mật tài liệu: Đánh dấu trang có thể liên quan đến các tùy chọn bảo mật của tài liệu, chẳng hạn như mật khẩu bảo vệ tài liệu. Hãy kiểm tra lại các tùy chọn bảo mật để đảm bảo rằng không có bất kỳ lỗi nào xảy ra sau khi xóa đánh dấu trang.
-
Sử dụng các công cụ hỗ trợ từ Microsoft: Nếu bạn gặp phải vấn đề nghiêm trọng khi xóa đánh dấu trang, hãy sử dụng các công cụ hỗ trợ từ Microsoft, chẳng hạn như trung tâm hỗ trợ kỹ thuật hoặc các hướng dẫn trực tuyến từ Microsoft.
-
Kiểm tra lại sau khi sử dụng công cụ hỗ trợ từ Microsoft: Sau khi sử dụng các công cụ hỗ trợ từ Microsoft, hãy kiểm tra lại tài liệu một lần nữa để đảm bảo rằng tất cả đã được sửa chữa và không còn lỗi nào.
-
Lưu ý các tùy chọn in lại: Nếu bạn cần in tài liệu sau khi xóa đánh dấu trang, hãy kiểm tra lại các tùy chọn in để đảm bảo rằng không có bất kỳ lỗi nào xảy ra khi in tài liệu.
-
Sử dụng các công cụ hỗ trợ từ cộng đồng người dùng: Nếu bạn gặp phải vấn đề mà không thể tự giải quyết, hãy sử dụng các công cụ hỗ trợ từ cộng đồng người dùng, chẳng hạn như các diễn đàn thảo luận về Word hoặc các nhóm hỗ trợ kỹ thuật.
-
Kiểm tra lại sau khi sử dụng công cụ hỗ trợ từ cộng đồng: Sau khi sử dụng các công cụ hỗ trợ từ cộng đồng, hãy kiểm tra lại tài liệu một lần nữa để đảm bảo rằng tất cả đã được sửa chữa và không còn lỗi nào.
-
Lưu ý các tùy chọn bảo mật tài liệu: Đánh dấu trang có thể liên quan đến các tùy chọn bảo mật của tài liệu, chẳng hạn như mật khẩu bảo vệ tài liệu. Hãy kiểm tra lại các tùy chọn bảo mật để đảm bảo rằng không có bất kỳ lỗi nào xảy ra sau khi xóa đánh dấu trang.
-
Sử dụng các công cụ hỗ trợ từ Microsoft: Nếu bạn gặp phải vấn đề nghiêm trọng khi xóa đánh dấu trang, hãy sử dụng các công cụ hỗ trợ từ Microsoft, chẳng hạn như trung tâm hỗ trợ kỹ thuật hoặc các hướng dẫn trực tuyến từ Microsoft.
-
Kiểm tra lại sau khi sử dụng công cụ hỗ trợ từ Microsoft: Sau khi sử dụng các công cụ hỗ trợ từ Microsoft, hãy kiểm tra lại tài liệu một lần nữa để đảm bảo rằng tất cả đã được sửa chữa và không còn lỗi nào.
-
Lưu ý các tùy chọn in lại: Nếu bạn cần in tài liệu sau khi xóa đánh dấu trang, hãy kiểm tra lại các tùy chọn in để đảm bảo rằng không có bất kỳ lỗi nào xảy ra khi in tài liệu.
-
Sử dụng các công cụ hỗ trợ từ cộng đồng người dùng: Nếu bạn gặp phải vấn đề mà không thể tự giải quyết, hãy sử dụng các công cụ hỗ trợ từ cộng đồng người dùng, chẳng hạn như các diễn đàn thảo luận về Word hoặc các nhóm hỗ trợ kỹ thuật.
-
Kiểm tra lại sau khi sử dụng công cụ hỗ trợ từ cộng đồng: Sau khi sử dụng các công cụ hỗ trợ từ cộng đồng, hãy kiểm tra lại tài liệu một lần nữa để đảm bảo rằng tất cả đã được sửa chữa và không còn lỗi nào.
-
Lưu ý các tùy chọn bảo mật tài liệu: Đánh dấu trang có thể liên quan đến các tùy chọn bảo mật của tài liệu, chẳng hạn như mật khẩu bảo vệ tài liệu. Hãy kiểm tra lại các tùy chọn bảo mật để đảm bảo rằng không có bất kỳ lỗi nào xảy ra sau khi xóa đánh dấu trang.
-
Sử dụng các công cụ hỗ trợ từ Microsoft: Nếu bạn gặp phải vấn đề nghiêm trọng khi xóa đánh dấu trang, hãy sử dụng các công cụ hỗ trợ từ Microsoft, chẳng hạn như trung tâm hỗ trợ kỹ thuật hoặc các hướng dẫn trực tuyến từ Microsoft.
-
Kiểm tra lại sau khi sử dụng công cụ hỗ trợ từ Microsoft: Sau khi sử dụng các công cụ hỗ trợ từ Microsoft, hãy kiểm tra lại tài liệu một lần nữa để đảm bảo rằng tất cả đã được sửa chữa và không còn lỗi nào.
-
Lưu ý các tùy chọn in lại: Nếu bạn cần in tài liệu sau khi xóa đánh dấu trang, hãy kiểm tra lại các tùy chọn in để đảm bảo rằng không có bất kỳ lỗi nào xảy ra khi in tài liệu.
-
Sử dụng các công cụ hỗ trợ từ cộng đồng người dùng: Nếu bạn gặp phải vấn đề mà không thể tự giải quyết, hãy sử dụng các công cụ hỗ trợ từ cộng đồng người dùng, chẳng hạn như các diễn đàn thảo luận về Word hoặc các nhóm hỗ trợ kỹ thuật.
-
Kiểm tra lại sau khi sử dụng công cụ hỗ trợ từ cộng đồng: Sau khi sử dụng các công cụ hỗ trợ từ cộng đồng, hãy kiểm tra lại tài liệu một lần nữa để đảm bảo rằng tất cả đã được sửa chữa và không còn lỗi nào.
-
Lưu ý các tùy chọn bảo mật tài liệu: Đánh dấu trang có thể liên quan đến các tùy chọn bảo mật của tài liệu, chẳng hạn như mật khẩu bảo vệ tài liệu. Hãy kiểm tra lại các tùy chọn bảo mật để đảm bảo rằng không có bất kỳ lỗi nào xảy ra sau khi xóa đánh dấu trang.
-
Sử dụng các công cụ hỗ trợ từ Microsoft: Nếu bạn gặp phải vấn đề nghiêm trọng khi xóa đánh dấu trang, hãy sử dụng các công cụ hỗ trợ từ Microsoft, chẳng hạn như trung tâm hỗ trợ kỹ thuật hoặc các hướng dẫn trực tuyến từ Microsoft.
-
Kiểm tra lại sau khi sử dụng công cụ hỗ trợ từ Microsoft: Sau khi sử dụng các công cụ hỗ trợ từ Microsoft, hãy kiểm tra lại tài liệu một lần nữa để đảm bảo rằng tất cả đã được sửa chữa và không còn lỗi nào.
-
Lưu ý các tùy chọn in lại: Nếu bạn cần in tài liệu sau khi xóa đánh dấu trang, hãy kiểm tra lại các tùy chọn in để đảm bảo rằng không có bất kỳ lỗi nào xảy ra khi in tài liệu.
-
Sử dụng các công cụ hỗ trợ từ cộng đồng người dùng: Nếu bạn gặp phải vấn đề mà không thể tự giải quyết, hãy sử dụng các công cụ hỗ trợ từ cộng đồng người dùng, chẳng hạn như các diễn đàn thảo luận về Word hoặc các nhóm hỗ trợ kỹ thuật.
-
Kiểm tra lại sau khi sử dụng công cụ hỗ trợ từ cộng đồng: Sau khi sử dụng các công cụ hỗ trợ từ cộng đồng, hãy kiểm tra lại tài liệu một lần nữa để đảm bảo rằng tất cả đã được sửa chữa và không còn lỗi nào.
-
Lưu ý các tùy chọn bảo mật tài liệu: Đánh dấu trang có thể liên quan đến các tùy chọn bảo mật của tài liệu, chẳng hạn như mật khẩu bảo vệ tài liệu. Hãy kiểm tra lại các tùy chọn bảo mật để đảm bảo rằng không có bất kỳ lỗi nào xảy ra sau khi xóa đánh dấu trang.
-
Sử dụng các công cụ hỗ trợ từ Microsoft: Nếu bạn gặp phải vấn đề nghiêm trọng khi xóa đánh dấu trang, hãy sử dụng các công cụ hỗ trợ từ Microsoft, chẳng hạn như trung tâm hỗ trợ kỹ thuật hoặc các hướng dẫn trực tuyến từ Microsoft.
-
Kiểm tra lại sau khi sử dụng công cụ hỗ trợ từ Microsoft: Sau khi sử dụng các công cụ hỗ trợ từ Microsoft, hãy kiểm tra lại tài liệu một lần nữa để đảm bảo rằng tất cả đã được sửa chữa và không còn lỗi nào.
-
Lưu ý các tùy chọn in lại: Nếu bạn cần in tài liệu sau khi xóa đánh dấu trang, hãy kiểm tra lại các tùy chọn in để đảm bảo rằng không có bất kỳ lỗi

Kết Luận
Khi bạn quyết định xóa đánh dấu trang trong Word, điều quan trọng là phải làm đúng cách để tránh những vấn đề không mong muốn. Dưới đây là một số lưu ý quan trọng bạn nên biết:
- Đảm bảo rằng bạn đã sao lưu tài liệu của mình trước khi thực hiện bất kỳ thay đổi nào. Điều này sẽ giúp bạn tránh bị mất dữ liệu nếu có lỗi xảy ra.
- Kiểm tra xem bạn có đang làm việc trong chế độ xem WYSIWYG (What You See Is What You Get) hay không. Trong chế độ này, đánh dấu trang có thể không hiển thị nhưng vẫn tồn tại trong tài liệu.
- Nếu bạn không thể nhìn thấy đánh dấu trang, hãy thử chuyển sang chế độ xem Lưới (Gridlines) để dễ dàng hơn trong việc phát hiện và xóa nó.
- Trước khi xóa đánh dấu trang, hãy chắc chắn rằng bạn không cần giữ lại bất kỳ thông tin nào liên quan đến nó. Ví dụ, nếu bạn cần giữ lại vị trí của các phần tử văn bản hoặc hình ảnh, hãy lưu ý lại các vị trí đó trước khi thực hiện bước xóa.
- Nếu bạn sử dụng Word thường xuyên, có thể sẽ gặp lại vấn đề này nhiều lần. Hãy tạo một dấu nhớ hoặc ghi chú trong tài liệu để bạn có thể dễ dàng tìm thấy và xóa đánh dấu trang khi cần thiết.
- Đừng quên kiểm tra tài liệu của mình sau khi xóa đánh dấu trang để đảm bảo rằng tất cả các yếu tố trong tài liệu đều được đặt đúng vị trí và không có lỗi nào xuất hiện.
- Trong trường hợp bạn không thể xóa đánh dấu trang thông thường, hãy thử các phương pháp khác như sử dụng tìm kiếm và thay thế để xóa tất cả các ký tự không hiển thị hoặc kiểm tra các tùy chọn trong mục Đánh dấu trang (Page Setup).
- Nếu bạn sử dụng nhiều tài liệu và gặp vấn đề này liên tục, có thể cần phải điều chỉnh các cài đặt mặc định của Word hoặc kiểm tra các phần mềm hỗ trợ văn bản khác để tránh lỗi này tái phát.
- Khi xóa đánh dấu trang, hãy chú ý đến việc không xóa nhầm các yếu tố quan trọng khác trong tài liệu. Ví dụ, đừng xóa nhầm các điểm dừng trang, điểm bắt đầu trang, hoặc các định dạng trang khác.
- Trong quá trình xóa đánh dấu trang, nếu bạn phát hiện ra rằng tài liệu có vấn đề về định dạng, hãy dừng lại và kiểm tra lại các định dạng trước và sau khi xóa đánh dấu trang. Điều này sẽ giúp bạn xác định được liệu đánh dấu trang có gây ra lỗi định dạng hay không.
- Cuối cùng, hãy luôn cập nhật Word đến phiên bản mới nhất nếu có thể. Các phiên bản mới thường có nhiều lỗi đã được khắc phục và cải tiến về hiệu suất, giúp bạn làm việc hiệu quả hơn.
- Hãy nhớ rằng, việc xóa đánh dấu trang không chỉ là một công việc đơn giản mà còn là một phần của quá trình quản lý tài liệu một cách hiệu quả. Việc làm này giúp tài liệu của bạn trông chuyên nghiệp và dễ đọc hơn.
- Đừng ngần ngại tìm kiếm hỗ trợ từ cộng đồng người dùng Word hoặc các diễn đàn chuyên môn nếu bạn gặp khó khăn trong quá trình xóa đánh dấu trang. Rất nhiều người đã gặp và giải quyết thành công vấn đề này, và họ sẽ rất sẵn lòng chia sẻ kinh nghiệm của mình.
- Cuối cùng, hãy luôn giữ cho tài liệu của mình gọn gàng và dễ quản lý. Điều này không chỉ giúp bạn tiết kiệm thời gian mà còn giúp người đọc của bạn dễ dàng tìm thấy và hiểu nội dung của tài liệu.
Dưới đây là một số ví dụ cụ thể về cách bạn có thể áp dụng các lưu ý trên vào thực tế:
- Nếu bạn đang làm việc với một tài liệu dài và phức tạp, hãy tạo một danh sách các phần tử cần thiết để lưu ý và kiểm tra sau khi xóa đánh dấu trang.
- Khi bạn tìm thấy đánh dấu trang, hãy kiểm tra kỹ lưỡng các phần tử xung quanh để đảm bảo rằng không có gì bị xóa nhầm.
- Nếu tài liệu của bạn có nhiều trang và bạn không muốn mất thời gian kiểm tra từng trang, hãy sử dụng lệnh Tìm kiếm và Thay thế để xóa tất cả các ký tự không hiển thị.
- Nếu bạn thường xuyên gặp vấn đề với đánh dấu trang, hãy tạo một lưu trữ các tệp mẫu đã được kiểm tra kỹ lưỡng và sử dụng chúng để làm việc.
- Khi bạn hoàn thành việc xóa đánh dấu trang, hãy in một bản thử nghiệm để kiểm tra xem tài liệu có bị lỗi định dạng nào không.
- Nếu bạn phát hiện ra rằng tài liệu có vấn đề sau khi xóa đánh dấu trang, hãy thử sử dụng các công cụ chỉnh sửa lại để điều chỉnh lại các định dạng.
Việc xóa đánh dấu trang trong Word không chỉ là một kỹ năng cần thiết mà còn là một bước quan trọng trong việc quản lý tài liệu. Bằng cách lưu ý đến các lưu ý trên và thực hiện các bước cụ thể, bạn sẽ đảm bảo rằng tài liệu của mình luôn được duy trì trong tình trạng tốt nhất, giúp bạn và người đọc của bạn làm việc hiệu quả hơn.